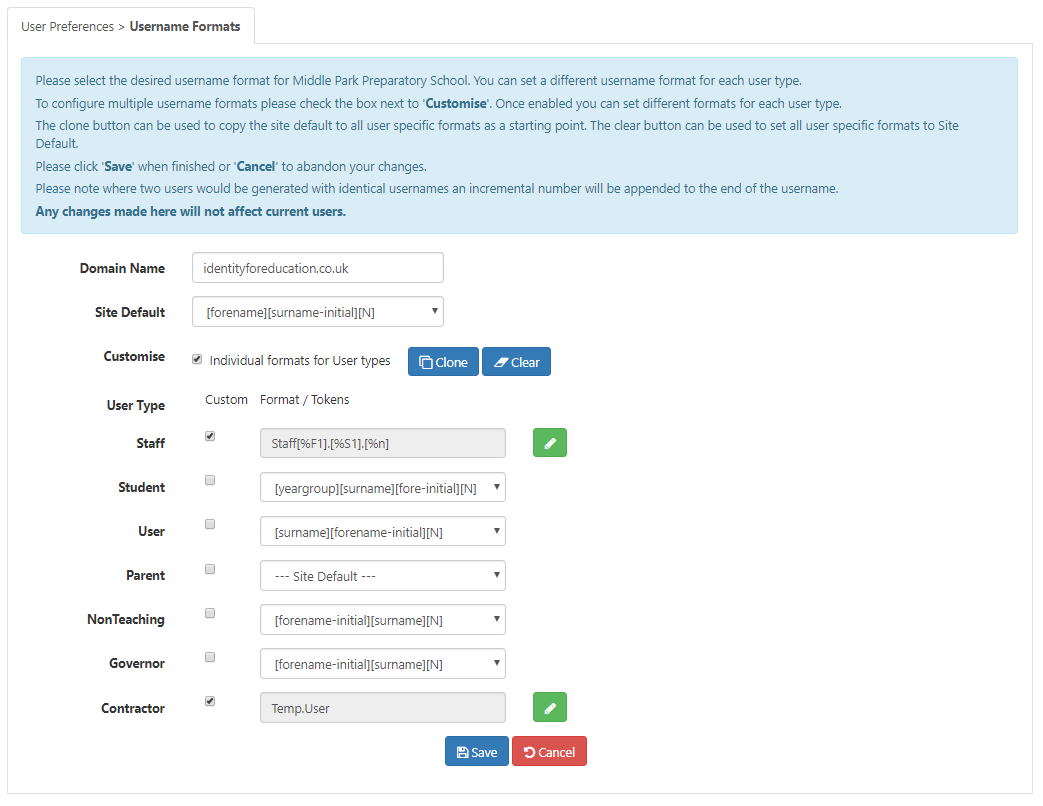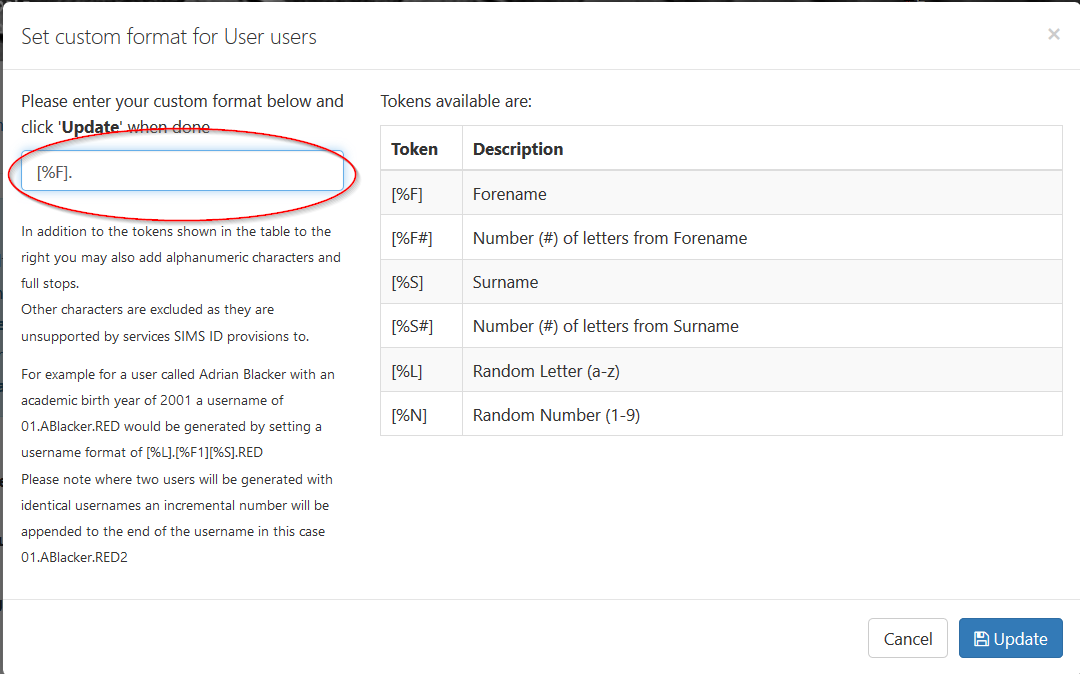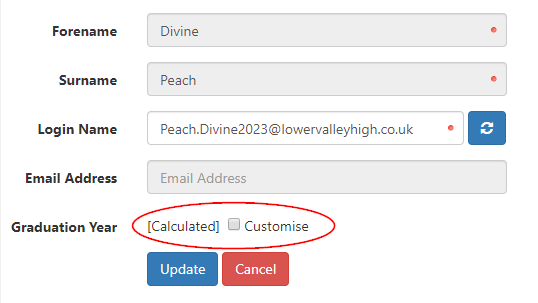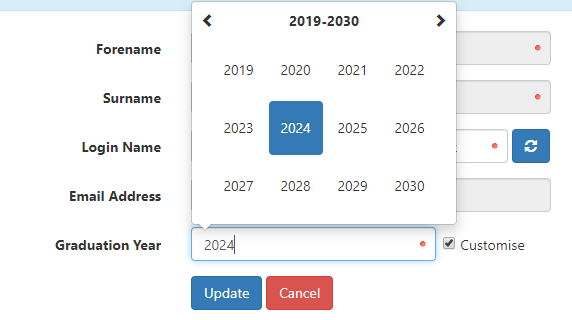Custom Username Formats
Site Administrators can set Custom Username Formats for each user type. This is to allow Staff to have a different username format (A.Smith@) to studets (98AB01@)
To set a user name format click on the Preferences Tile in the launcher
Then click on the User Preferences drop down then click on the Username Formats link
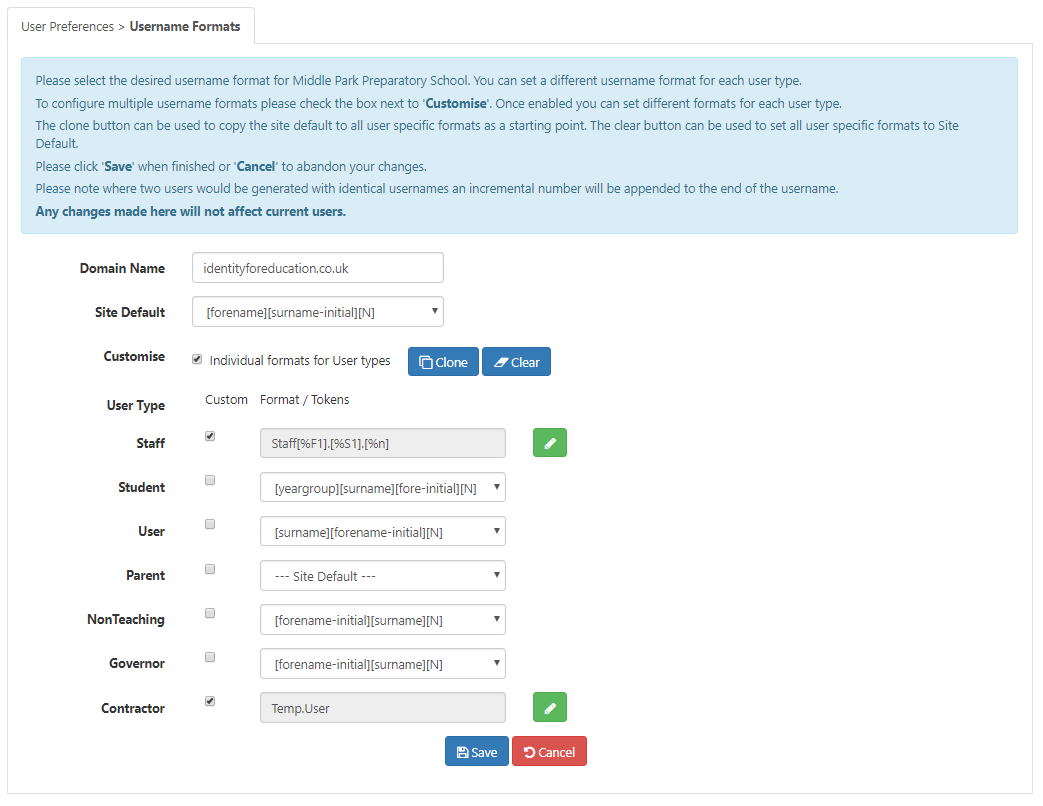
This page allows an admin user to manage their sites username formats that
will be used by for users at your site
Setting the site default
Site Admins can select a username format for the site default from a pre-existing list of common user name formats.
Setting User Type specific formats
To set specific Username Format for each User Type check the 'Individual formats for User types' check box to enable this feature
A clone button is provided which lets Site Administrators quickly copy the 'site default' to all User formats for further adjustment.
Site Admins can select a username format for each user type from a pre-existing list of common Username formats.
Custom Username format
Site Admins can create custom username formats using a combination of the provided tokens detailed in the table below:
| Token |
Description |
| [%IS] |
Standard Intake Year short
Token
[%CS] |
Description
Year of Leaving short |
| [%U] |
UPN from MIS Data |
| [%AN] |
Admission Number from MIS Data |
[%F]
|
Forename
|
[%F#]
|
Number (#) of letters from Forename
|
[%S]
|
Surname
|
[%S#]
|
Number (#) of letters from Surname
|
[%L]
|
Random Letter (a-z)
|
[%N]
|
Random Number (1-9)
|
[%A]
|
Academic Birth Year (Student Only)
|
[%I]
|
Standard Intake Year (Student Only)
Year |
[%Y]
|
School Intake Year (Student Only)
|
[%B]
|
Birth Year (Student Only)
|
[%C]
|
Cohort Year (Student Only)
|
[%CS]
| Cohort Year Short (Student Only)
| [%IS]
| Standard Intake Year Short (Student Only)
| [%U]
| UPN from MIS Data (Student Only)
| [%AN]
| Admission Number from MIS Data (Student Only)
|
In addition to the tokens shown in the table, you may also add alphanumeric characters, full stops, underscores and dashes. Other characters are excluded as they are unsupported in services SIMS ID provisions to.
For example for a user called Adrian Blacker with an academic Birth Year of
2001 a username of 01.ABlacker.REd would be generated by setting a
username of [%L].[%F1][%S].RED
Please note where two users will be generated with identical usernames an
incremental number will be appended to the end of the Username in this
case 01.ABlacker.RED2
Setting a new Username format WILL NOT change any existing users as they have already had a username generated using previous settings for the site
Setting a custom Username format
To set a custom Username format check the* 'Custom' check box* next to the User Type name. This removes the predefined username format. Click on the Green Pencil icon to edit the Username format to launch the formatting dialogue
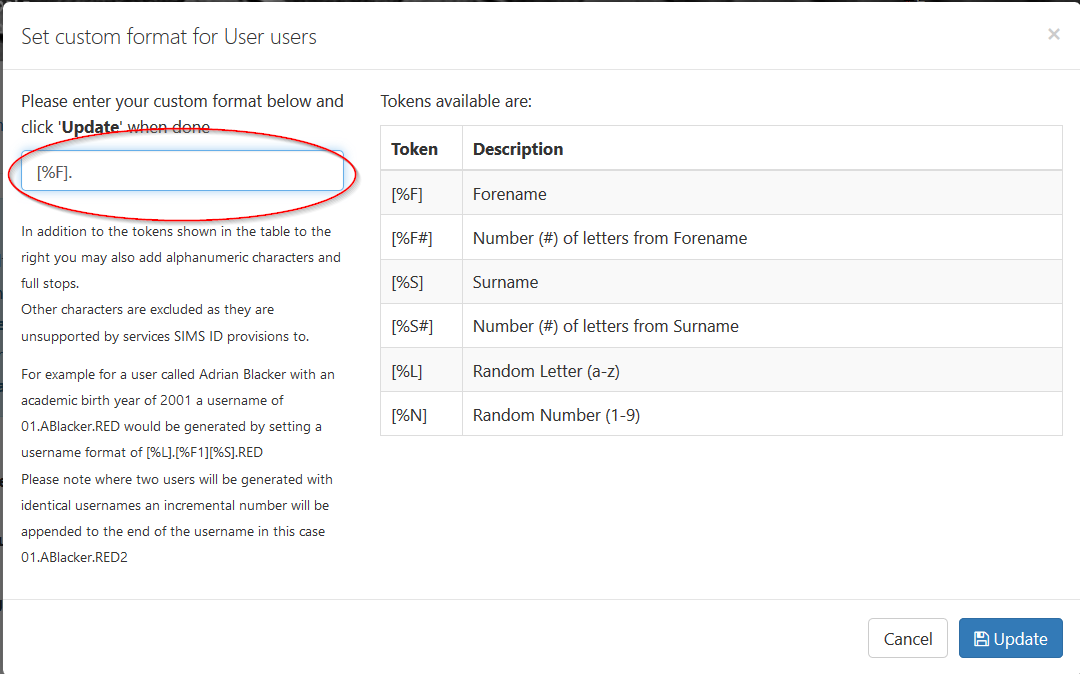
Using the 'tokens' in the table, fullstops and alphnumberic characters build the Username format in the circled textbox. The dialogue will alert you if you use any unsupported charachters. When you have finished click Upadate to save you changes or Cancel to abandon them. Please note if you are editting non-student User Types the tokens based on Birth Year are not available.
You will be returned to the main Username formats page.
When you have concluded making changes please click Save to commit your changes.
New users provisioned after this point will be created with the Usernames defined on this screen.
Specific information on Year of Leaving (Graduation Year)
All students have a "Year of Leaving" or "Graduation Year" or graduation year that can be used as a token in the student username. This value is generally calculated based on DOB and Academic Year. To support students that are allocated to a different year of leaving the calculated value can be manually changed. This can be achieved by finding the student in User Admin and clicking on Edit in the context menu next to the user.
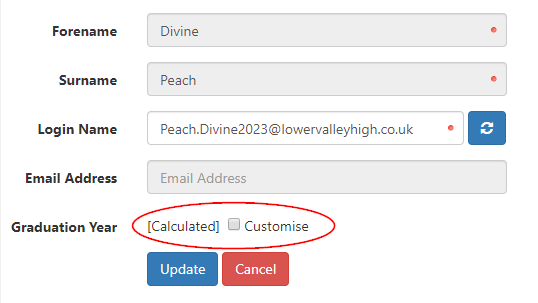
The Graduation year is calculated by default. To customise this tick the Customise box. This will open a field where you can enter the customised Graduation Year this value will then be used in the Login Name of the amended student user where the Graduation Year token is specified.
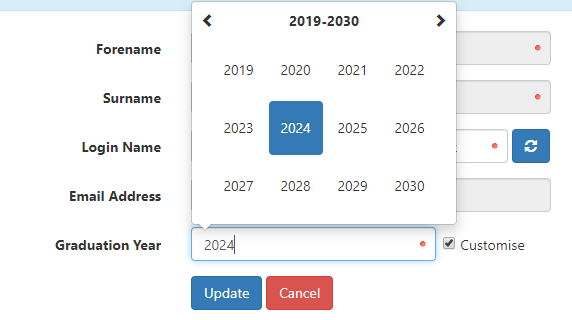
|