Working with Files
Opening the SIMS Connected File transfer window
Click on the chevron at the top of the SIMS Connected window to reveal the shortcuts tray


In the shortcuts tray click on the cloud icon with the up and down arrow. This will reveal the file transfer window at the bottom right-hand corner of the SIMS Connected window. This is used to upload and download files.

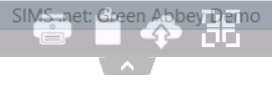
Uploading Files
A window opens to allow you to upload files
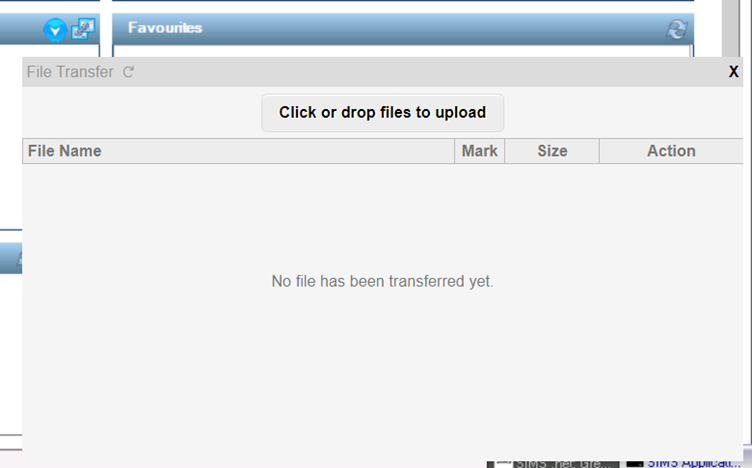
Click on the Click or drop files to upload to open the file explorer on your machine, select the file or files you want to upload
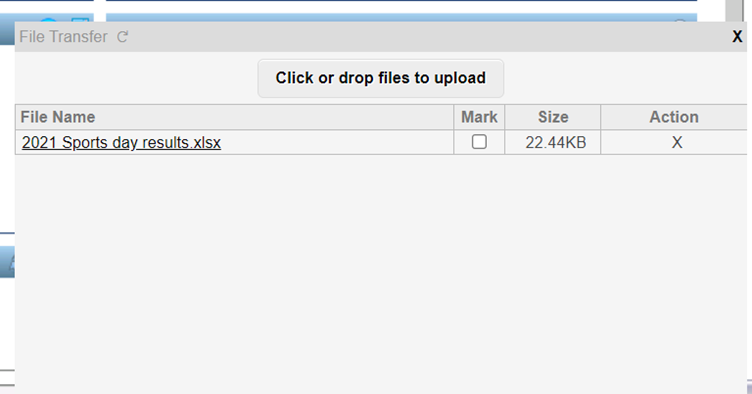
The uploaded file appears in the file transfer window.
Note that the file is uploaded in the root directory of your personal disk (U:)
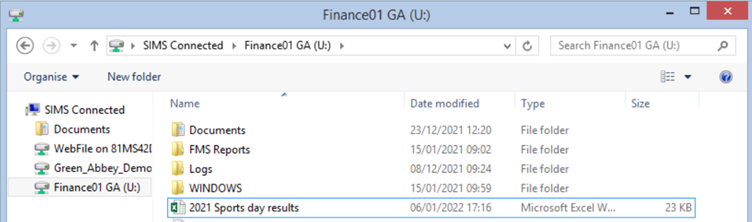
Downloading files
Open the Explorer app in the SIMS Application Launcher, select the file you want to download, right-click, select TSplus/Download
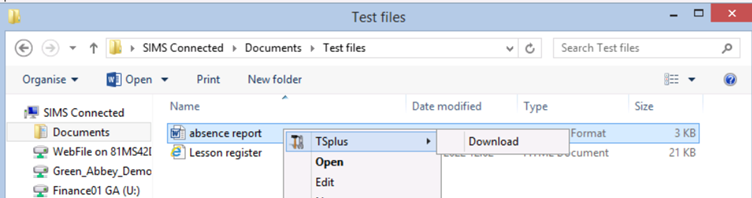
Tip1 : You can select multiple files for download, your browser may ask permission for multiple downloads, just give the permission.