2fa initial login
Once Two Factor Autorisation is enabled at your next sucessful login you will be presented with the following scrren
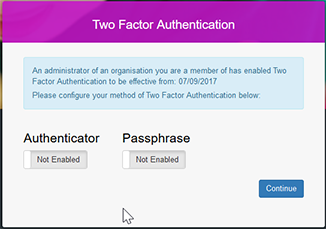
From this screen you can set up your inital second factor.
Please choose to enable either Authenticator or Passphrase.
Setting up a Passphrase
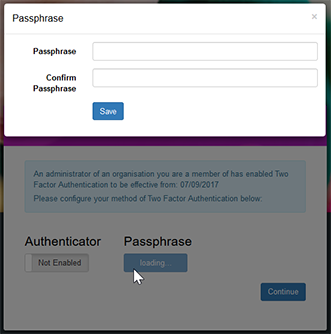
After enabling Passphrase on the previous screen you will be required to fill in and confirm your choosen Passphrase. This Passphrase has to have at least 8 characters. Click Save.
You will then be prompted to choose three random charachters from your Passphrase.
If sucessfully entered you will be logged into the application.
@@Alertbox: Too many incorrect attempts to enter the characters from your Passphrase will result in your account being locked - you will need to ask your Site Aministrator to unlock your account and reset your Two Factor Credentails if you have forggoten them.@@
Setting up an Authenticator App.
If you have not downloaded an Authenticator App to your mobile device you should do this first. See An Introduction to Two Factor Authentication for links to Microsoft and Google authenicator apps for common Mobile Operatins Systems.
On enabling authenitcator on the previous screen the following screen will display.
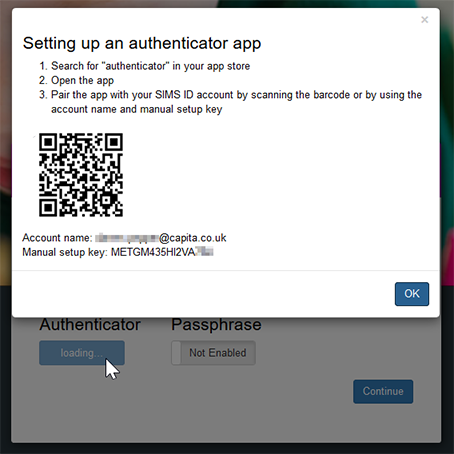
This screen shows a QR code. Most Authenticator Apps